How do I scan document in Google Drive on an Android phone?
Scan documents like assignments, receipts, letters, etc.and to save them as searchable PDFs on your Google Drive.
Answer
Step 1: Open the Google Drive app and then select the plus icon used to create a new document.
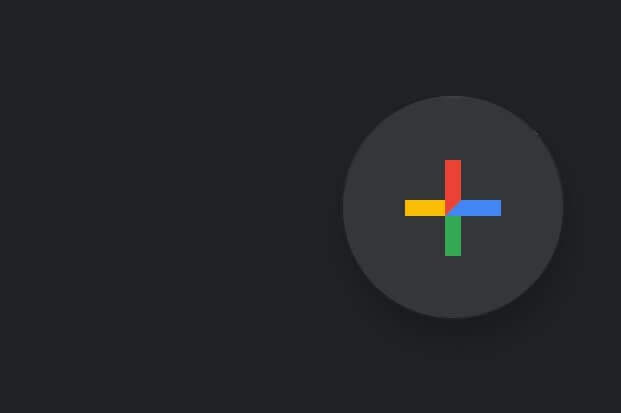
Step 2: In the options, you’ll see Scan. Select Scan to proceed.
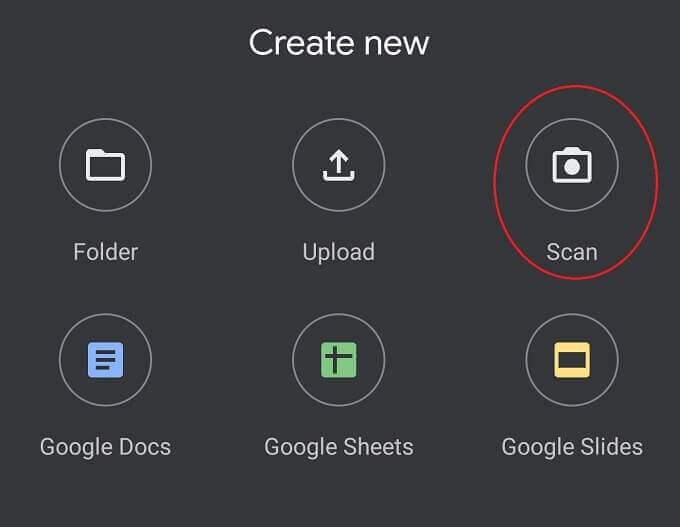
Step 3: Now you’ll see this scanning interface, which shows you a live view of what the camera sees.
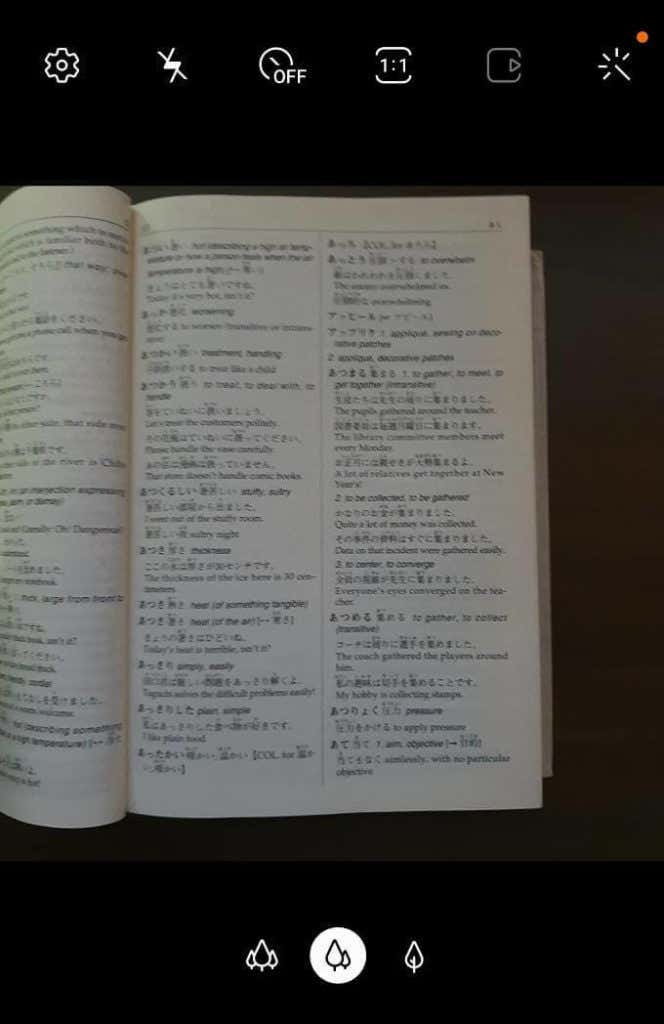
Step 4: Position your document and then line it up in the viewfinder. You don’t have to fill the window and you don’t have to be super precise. You may have the option to choose between different cameras if your phone has multiple units. The main camera is usually the best choice.
Tap the large white shutter button to scan the page.
Step 5: Now you’ll see this preview of the photo. If it looks good to you, choose OK. If not, choose Retry and try again.
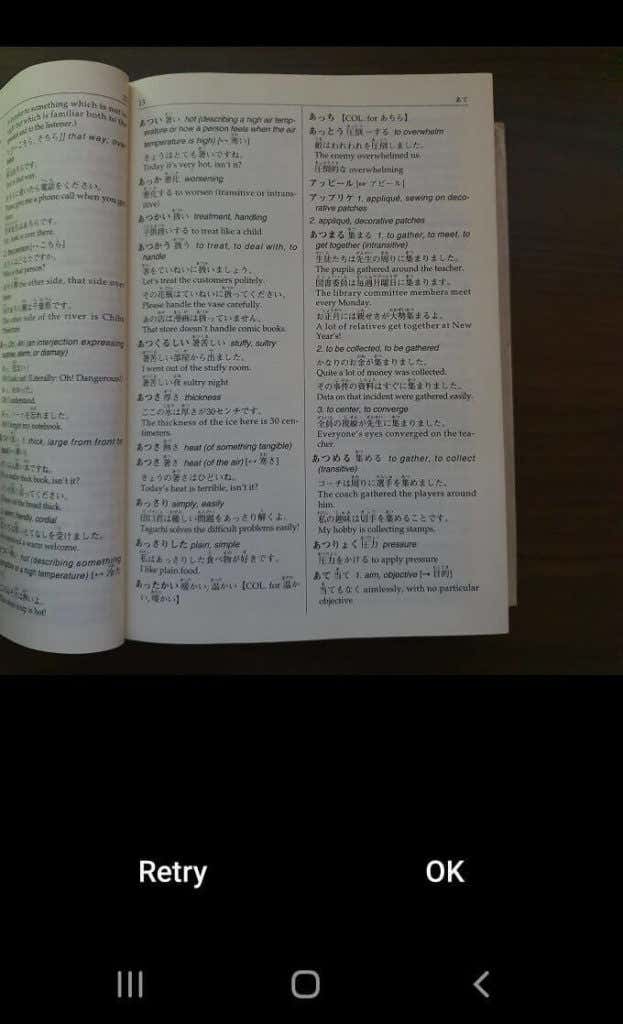
Step 6: Now you have the opportunity to tweak the scanned page. Select the back button to retake the photo. Select the color palette to change the image from black and white to color. Select the rotation icon to change the angle of the photo. Select the crop icon to alter the crop/distortion correction.
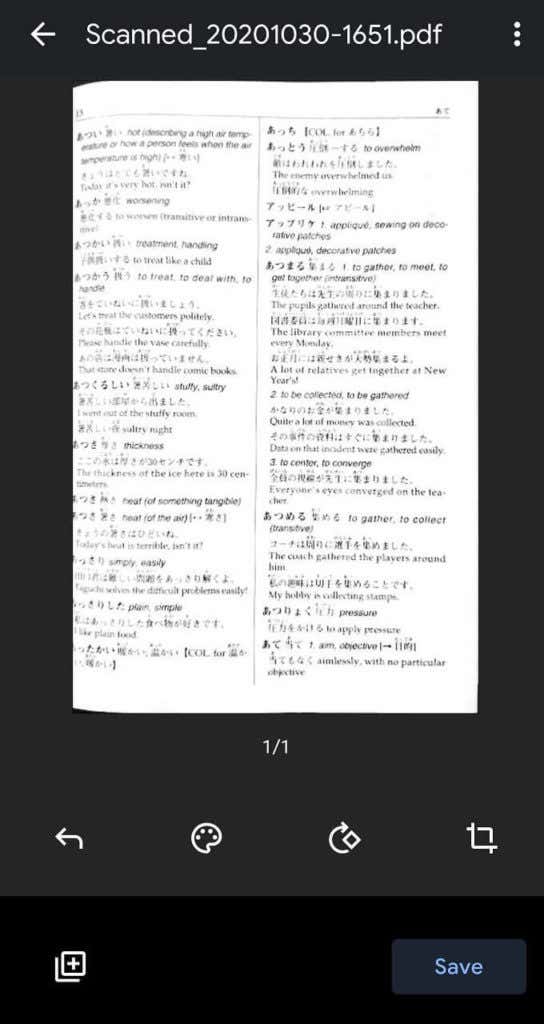
Step 7: If you only have one page to scan, you can now choose the Save button, but if you want to add more pages, choose the plus sign in the lower left corner and repeat the above steps until you have all the pages of the document scanned.
Step 8: Now you’ll be asked to save the document as a PDF on your Google Drive account. Give it a name, choose which Google account it should be saved under and then pick a location for it.
Add a scanning shortcut to your Home screen
To set up a shortcut to scan documents:
-
Open your Android phone or tablet’s widgets.
-
Find the "Drive scan" widget.
-
Touch and hold the widget.
-
Drag it onto your Home screen. You may be asked to select an account.
-
Choose the folder you’ll save documents inside. If you want to create a folder, tap New Folder
.
-
Tap Select. You’ll see the folder name in the widget.